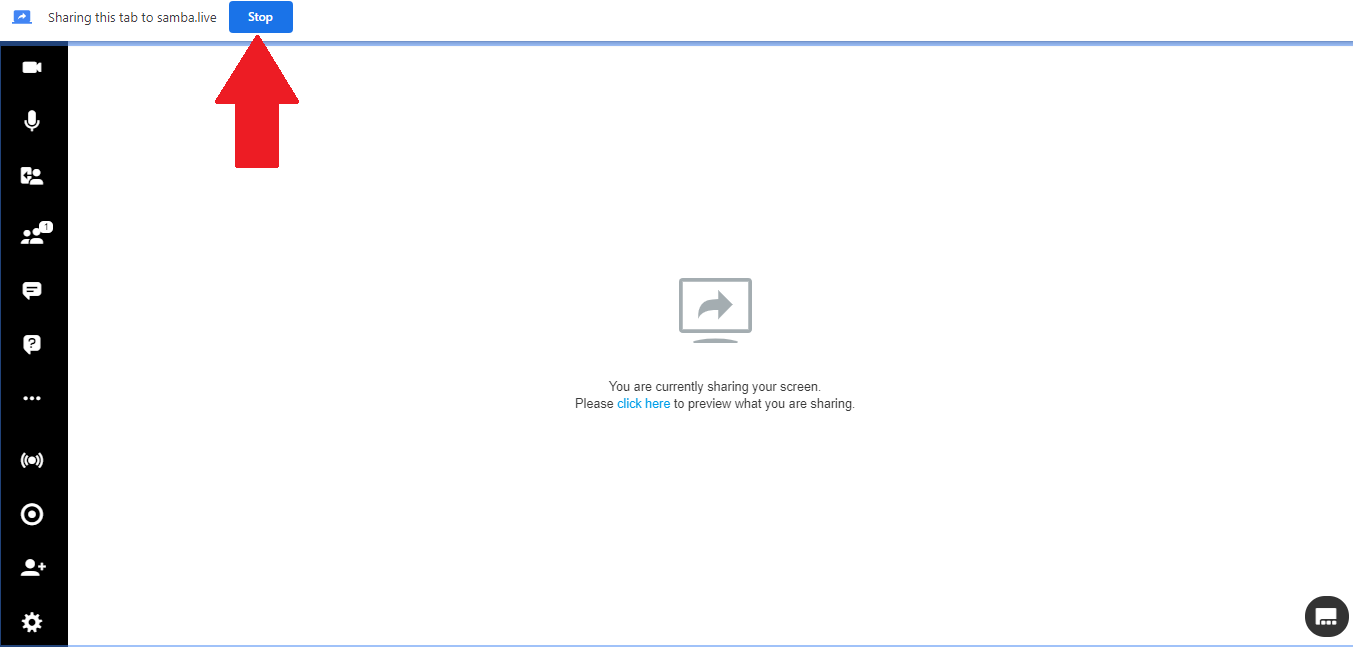One of the most useful functions in Digital Samba is the ability to share your screen with other meeting participants. Once inside your session, begin by clicking on the ![]() button on the left-hand menu bar to share your screen,
button on the left-hand menu bar to share your screen,
You will be able to choose one of three options:
- Your Entire Screen: this option allows you to share everything that is showing on your desktop.
- Browser Window: this option allows you to select a specific program and only share that selection with your audience.
- Browser Tab: this option will allow you to select only one tab from the ones you have open in your browser to share with your audience.
The only thing that the rest of the participants will be able to see during the meeting will be whatever option you choose to share. All the other applications that were not selected will not be seen.
Once you have clicked on Share, a green dot will appear by the screen share icon ![]() . This will indicate to you when your screen is being shared with other meeting participants.
. This will indicate to you when your screen is being shared with other meeting participants.
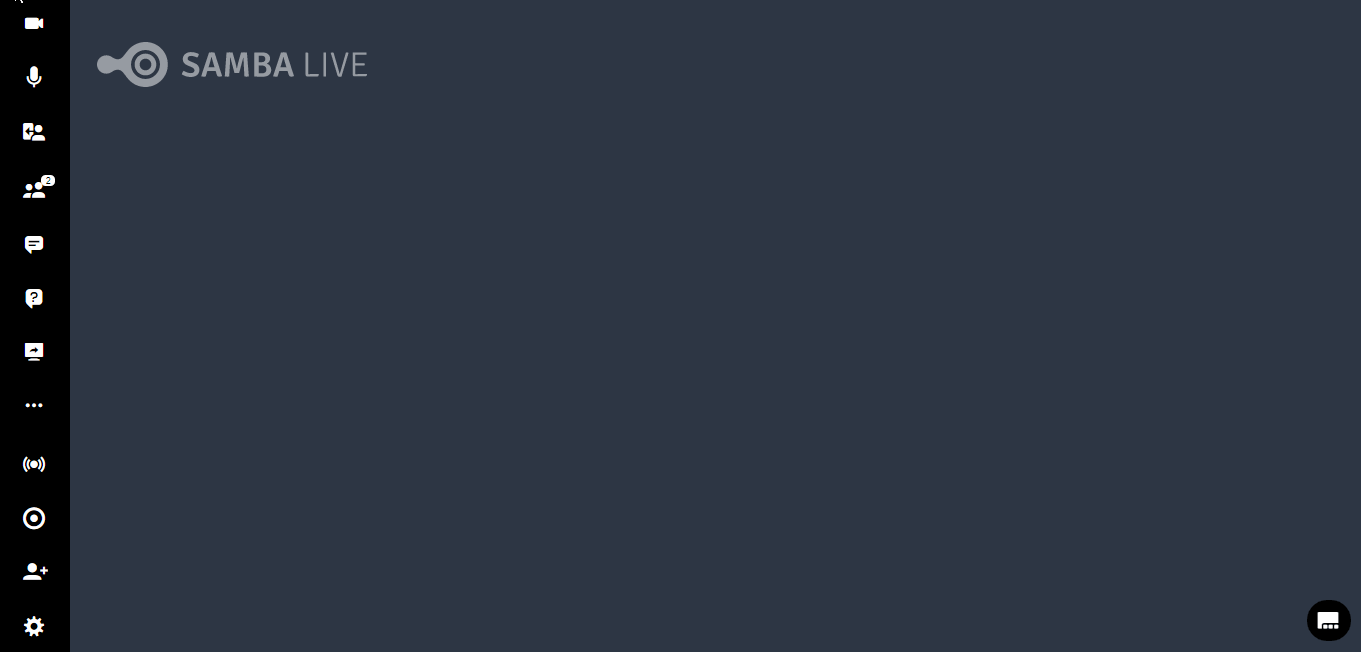
Note: the name of the browser tab will vary depending on the browser in use. You'll observe that we used the Chrome browser in the image above, which explains the tab's name.
Ending Screen Share
To stop sharing your screen, simply click the ![]() button again.
button again.
Alternatively, when sharing your application window or entire screen, you can click the blue “stop sharing” button at the bottom of your screen:
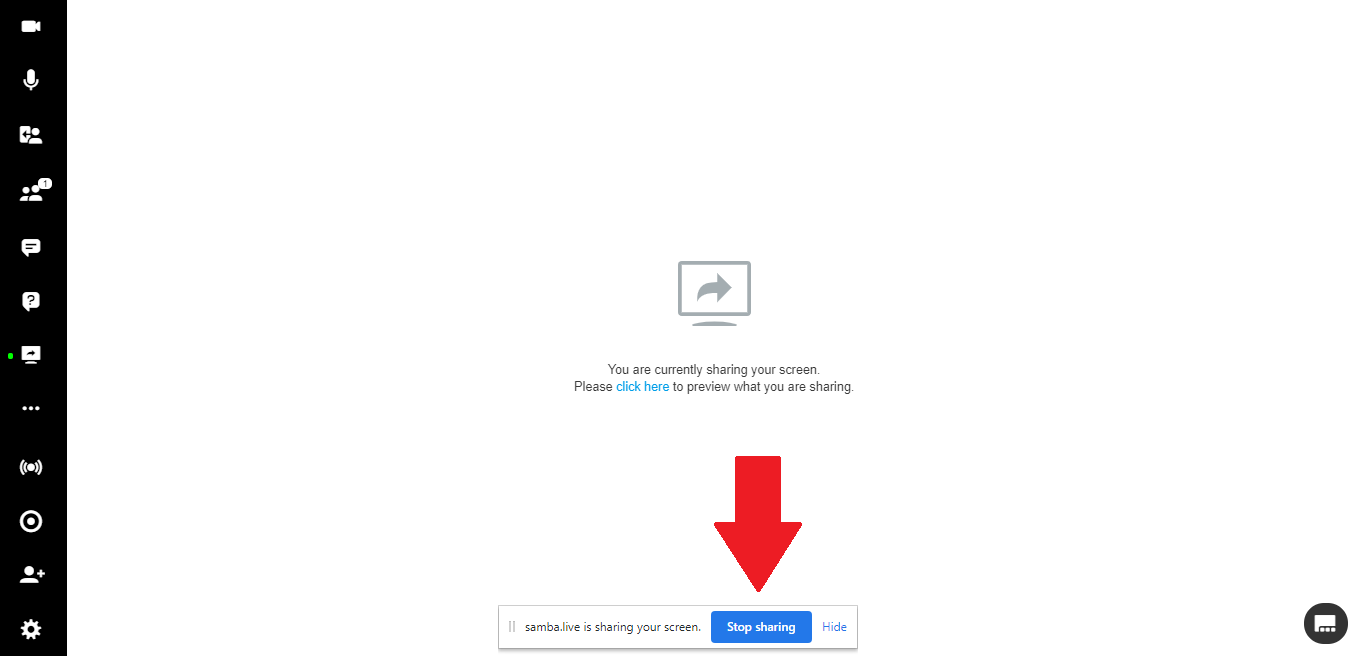
Tip: when sharing a Google Chrome tab, look for the "stop sharing" button on the upper left side of your screen: