Samba Live has a built-in polling feature located in the Content Library.
Here's how to create a Poll:
- Go to the Content Library.
- Click on Polls, which is on the right-hand side of the content library panel.
- Click Create New Poll.
- You'll find two prompts. In the first Add question, enter your question.
- Next, select Add option and enter the possible answer options for audience members to choose from. You can add as many as you need by clicking on Add option for each new answer.
- If you need a multiple answer option or anonymous answers, click the Multiple answers or Anonymous check box below Add Option. Both can be active at the same time.
- Click Save or Save and Open. Once the poll has been opened, the audience can begin interacting with the poll. Speakers will be updated on the progress of their votes in the Content Library.


You can also select the Import polls from CSV option for an easier upload. Download our CSV poll template found in the Create new menu to ensure the correct format is used when importing your poll.

How to answer a poll:
The audience should be instructed to choose an answer and press the Submit button.
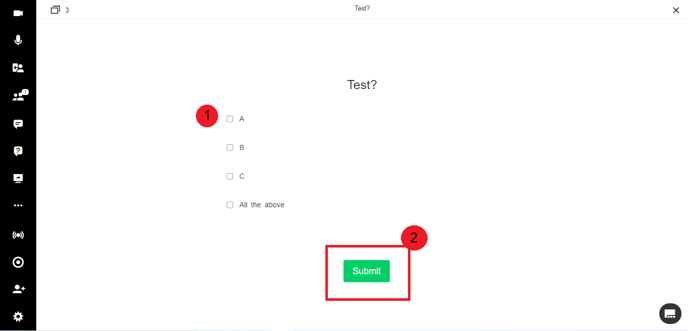
How to close a poll
Speakers can stop the poll and prevent further voting. Here's how:
- Click the Close Poll button.
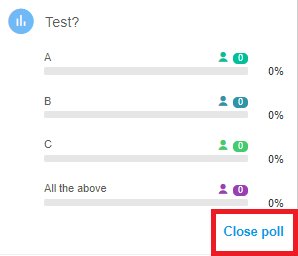
Other options
There are some other options available that will change depending on the status of the poll. These statuses are open and closed.
Open status
While open, the following options could be accessed by clicking on the ... button next to the poll.

- Share results: This will share the poll results with everyone in your meeting.
- Clear results: This will delete all previous votes in your poll.
- Share: This will share the poll with other speakers for them to re-use it.
- Export: This option allows you to export poll results in .txt, .pdf or .csv format. We recommend exporting the poll results before ending the session.
Closed status
While closed, the following options could be accessed by clicking on the ... button next to the poll.

- Add to group: This is where you can create folders and organize your polls into groups.
- Edit: This will allow you to edit the poll. You should Clear and Re-open the poll if new options have been added so that the audience can re-vote with the new options.
- Clear results: This will delete all previous votes in your poll.
- Share: This will share the poll with other speakers for them to re-use it.
- Export: This option allows you to export poll results in .txt, .pdf or .csv format. We recommend exporting the poll results before ending the session.
- Delete: This will delete the poll.
Once a poll is added to a group, the following options will be available.

- Remove from group: this option allows you to remove a poll from the group.
Note: polls can be saved later in the meeting and can be used across multiple sessions.
Note: Developers can add new polls, get a list of existing polls, modify existing polls, and delete one, several, or all polls via the API.
