Switch to layout mode
After adding your content sources (i.e., presentation, video, etc.), open the layout mode at the bottom on the right. You can add additional panels from the left, like the audience list or the Q&As. Those panels will stick to the left.
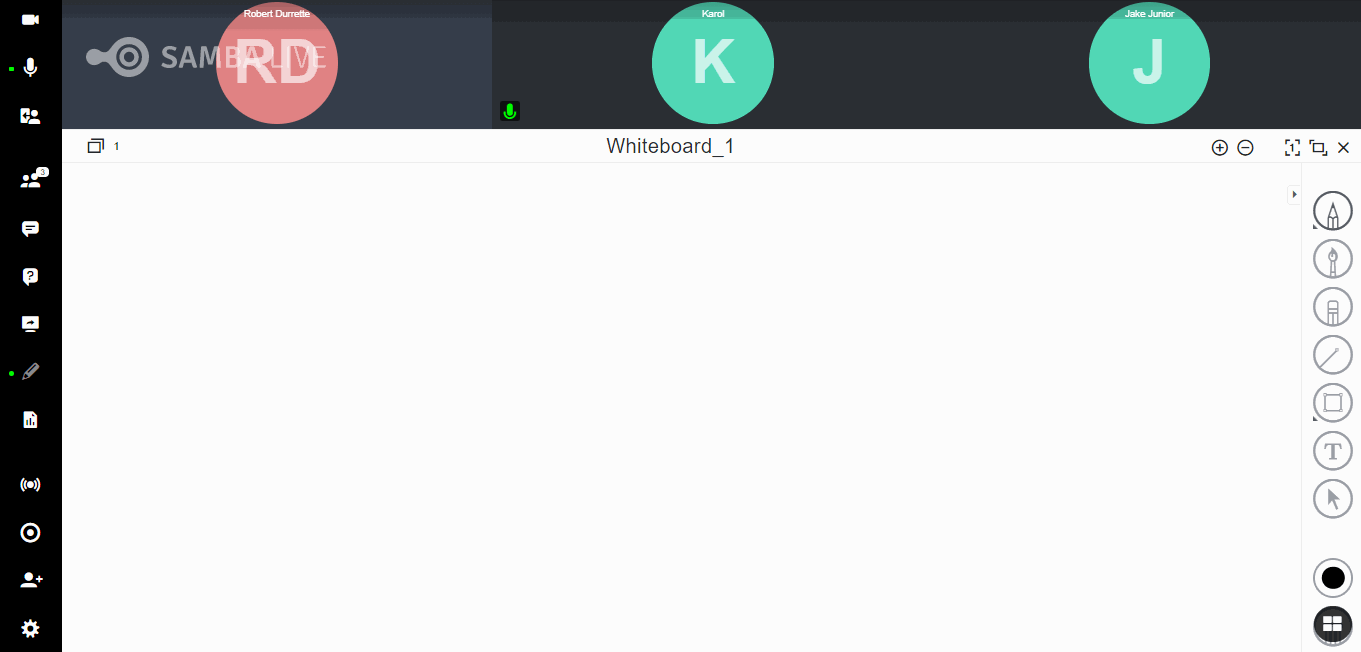
Control the layout
You can resize all elements on the screen and rearrange them as well.
Re-arrange
Hover to the uppermost left corner of the element that you would like to move until you see this icon ![]()
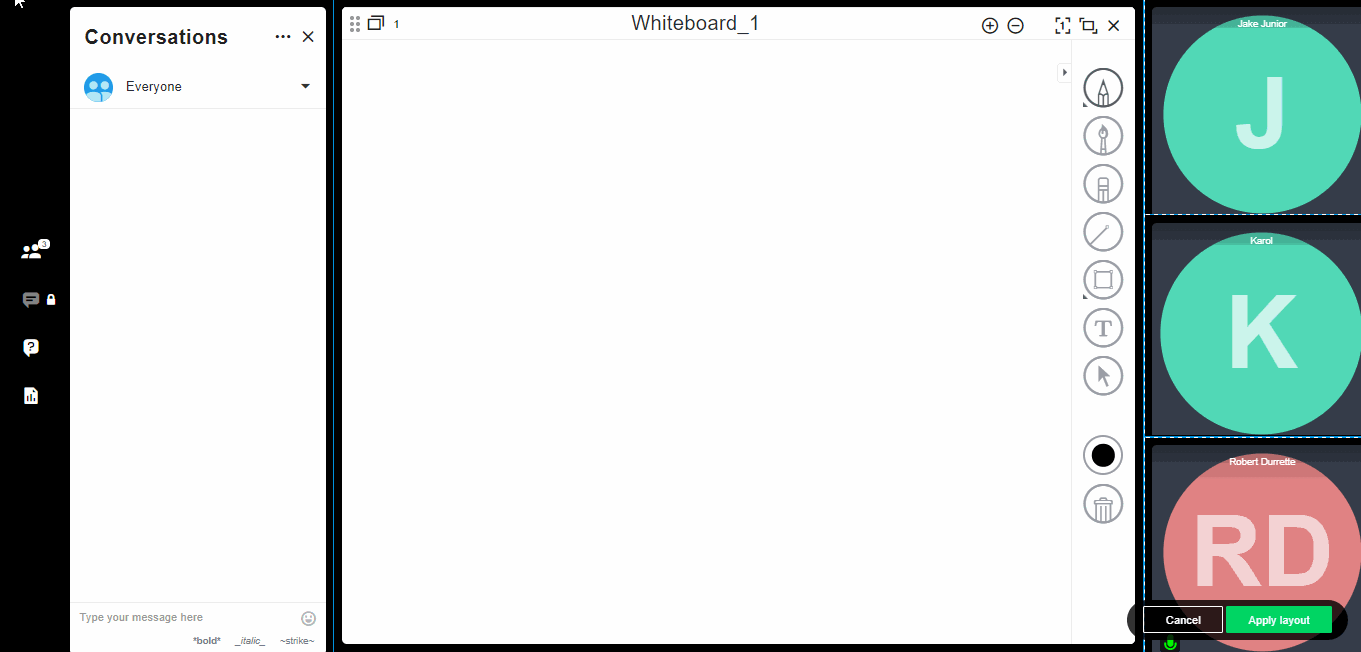
Re-size
Click/tap the element's border that you’d like to resize, drag, and let go.
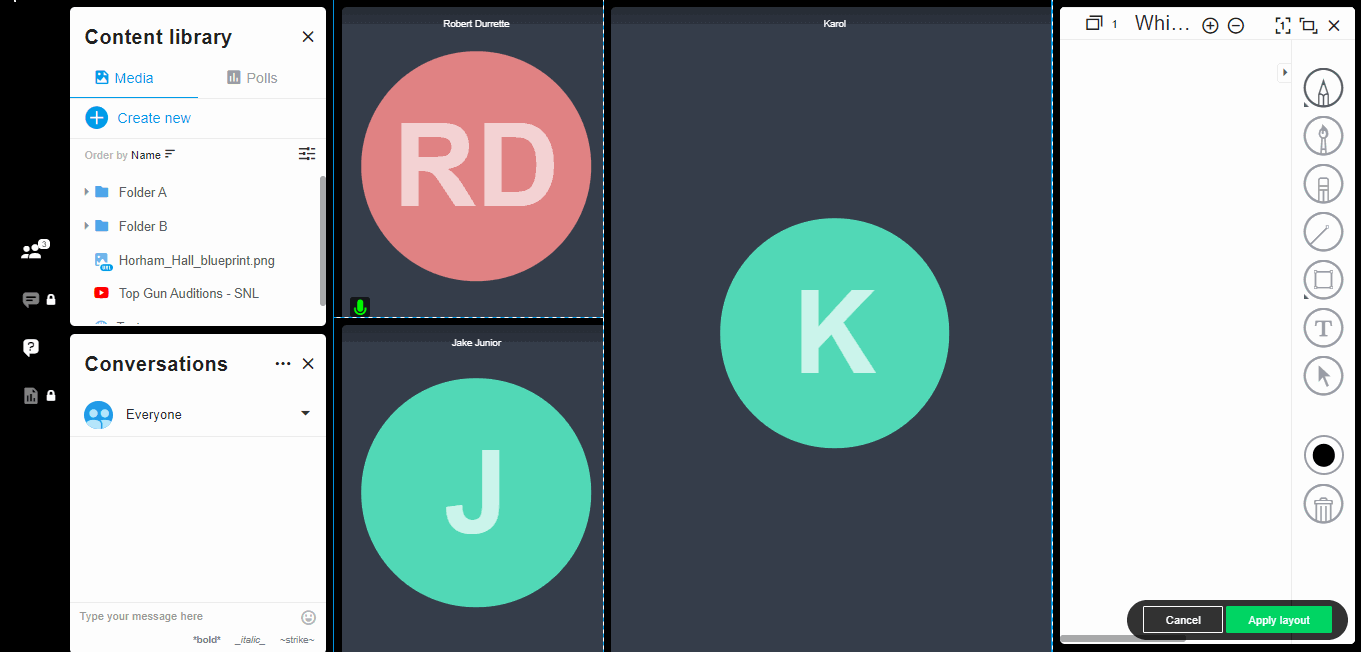
Applying the Layout
To implement the layout, hit Apply. By applying your layout, your participants won’t be able to change their layout individually. If you decide not to apply the layout, hit Cancel.
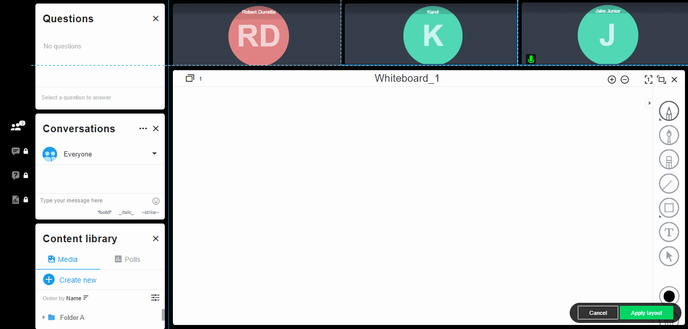
Making changes after applying the layout
If you would like to make some changes in the layout that you have already applied, click on Create Layout, make the necessary changes and hit Apply
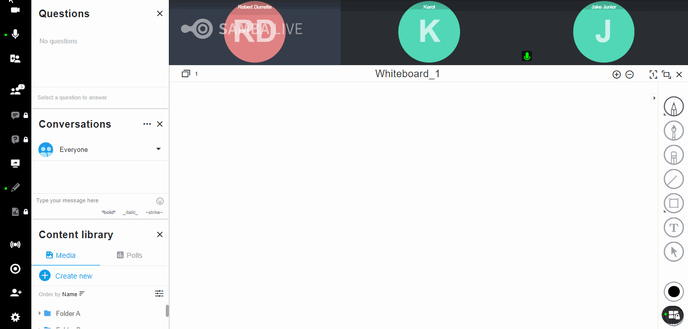
Exit Layout Mode
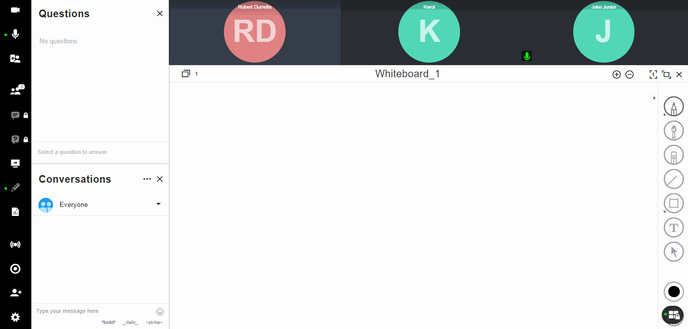
Note: when exiting layout mode, the last layout on-screen remains applied for all users. The Modes panel will reappear for all users, which enables all the participants to control their views again by resizing and re-arranging the elements or selecting another mode.
