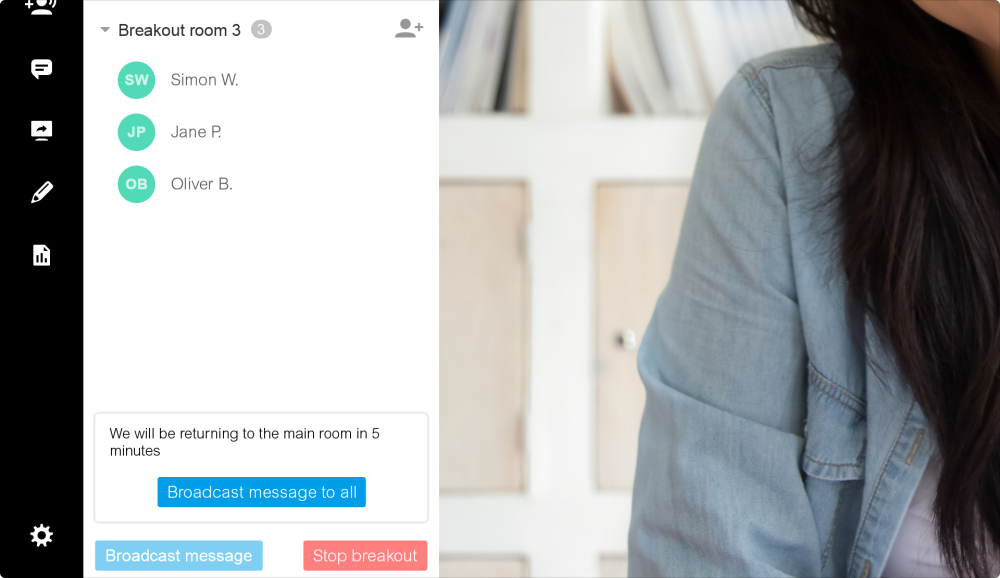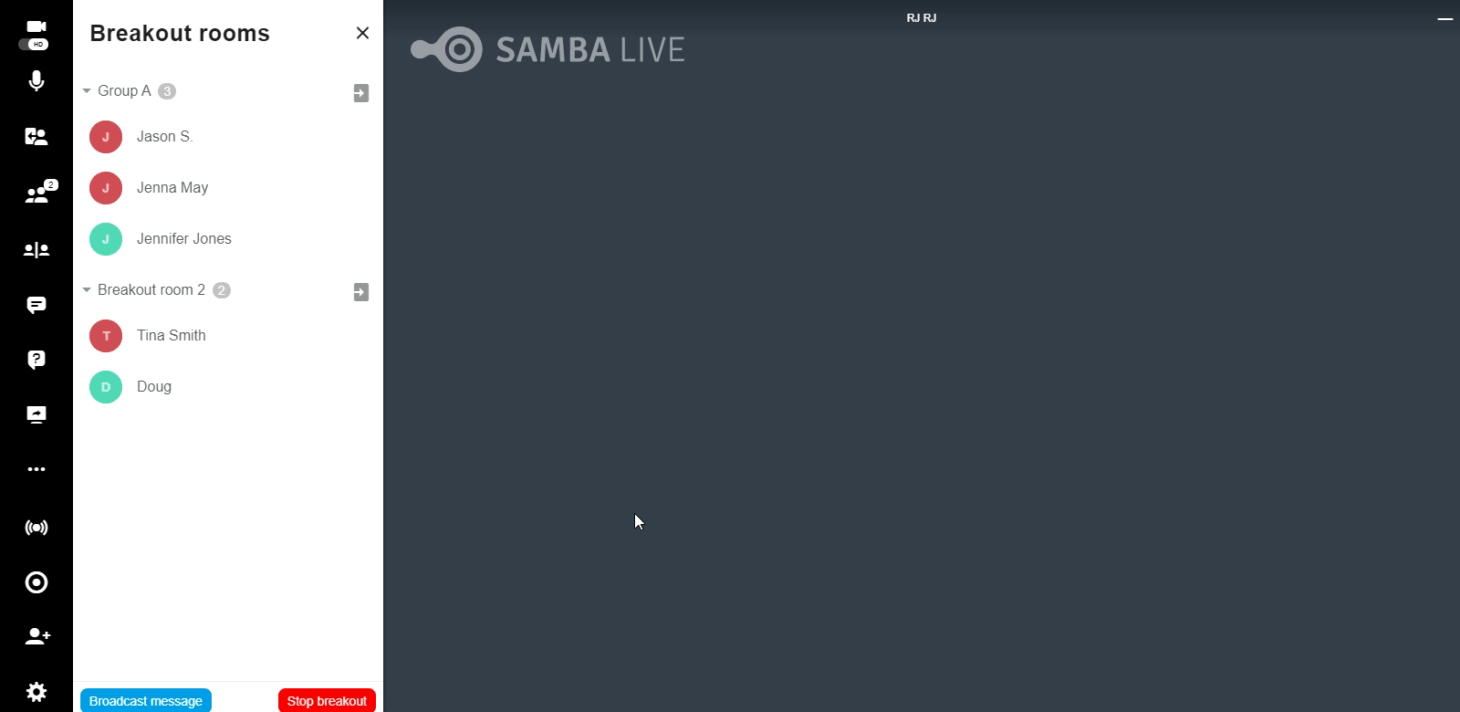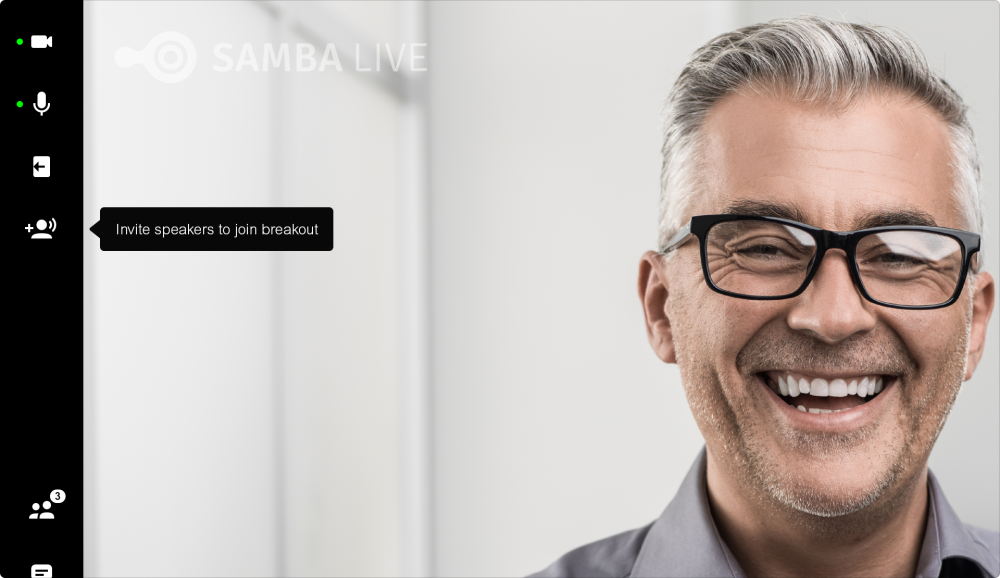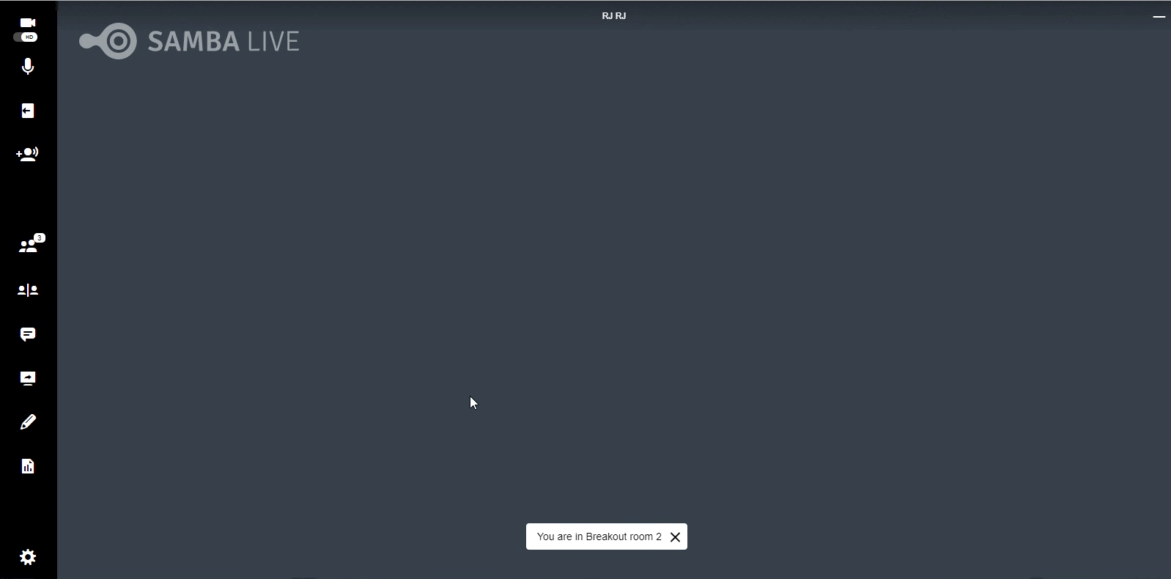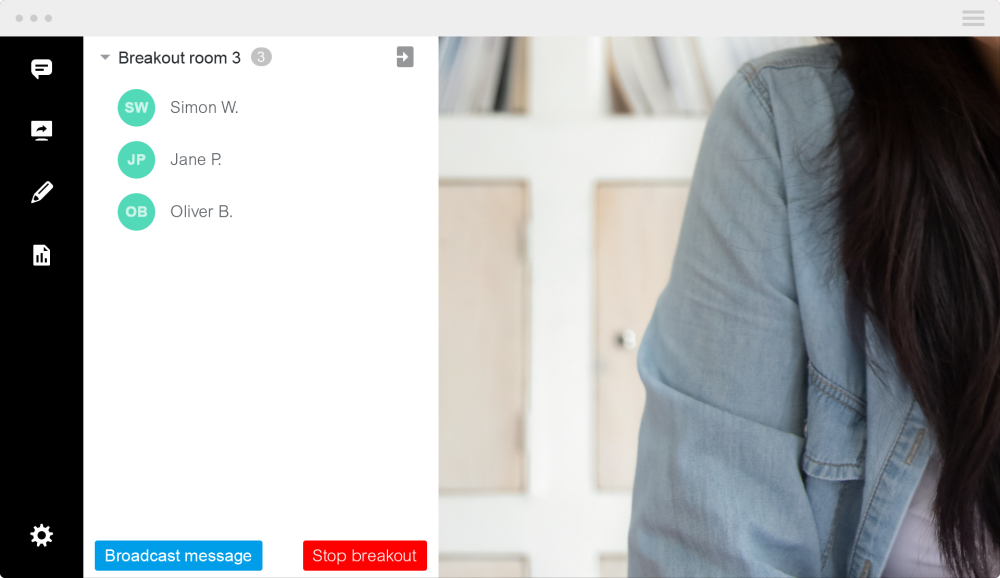Assign audience users to smaller sub-groups where they can collaborate—until you bring them back into the main room.
With this feature, you will offer a dedicated space for your participants or students to work on group assignments. Once everyone is finished, you are able to bring them back to the main room.
Enabling Breakout Rooms
Breakout Rooms can be enabled when setting up a meeting or editing an existing scheduled meeting. Here's how:
- Click on the Advanced Options button.
- Select the Access tab.
- Check the Enable Breakout Rooms button.
- Don’t forget to hit the Save button!
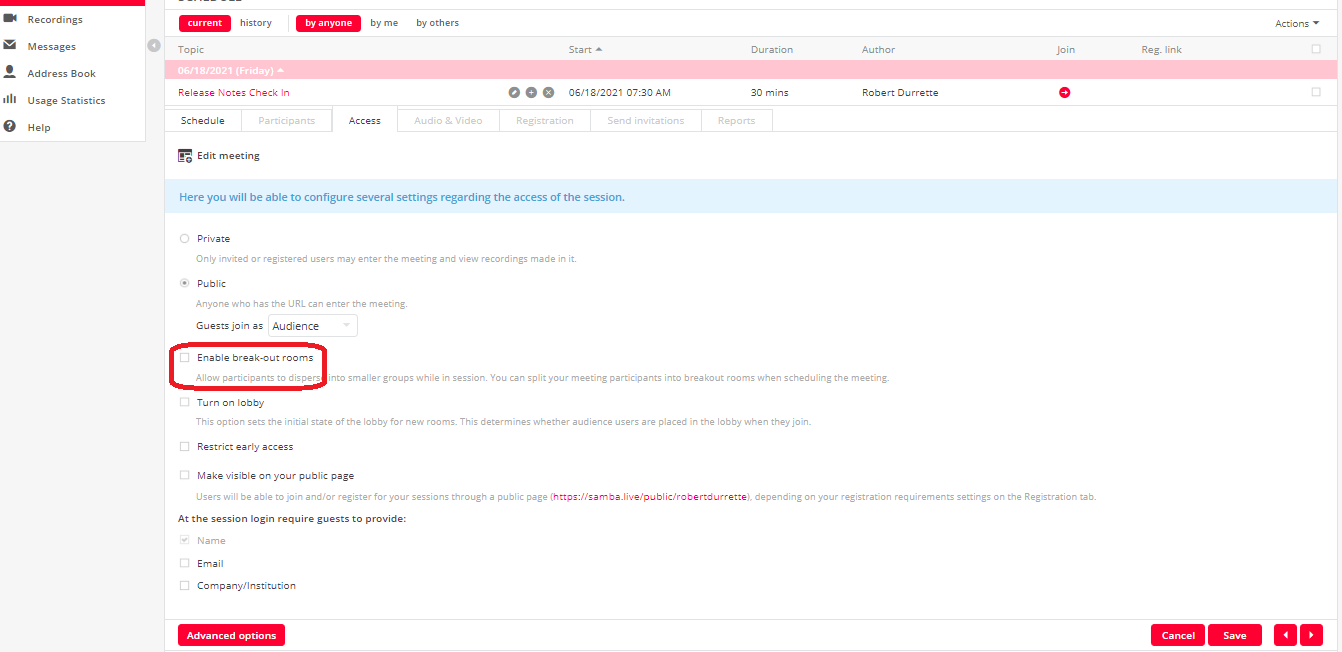
Tip: Admins now have the option of enabling breakout rooms for hybrid/phone sessions.
Note: The new Breakout Room options "Allow Audience users to freely move around Breakout Rooms" and "Allow everyone to broadcast" are now available via API calls.
Once you enter the meeting room, click on the Breakout Rooms ![]() icon. The Breakout Rooms panel will appear: click on Create Breakout Rooms. From there, you can choose how many breakout rooms you need and how you'd like to distribute your participants.
icon. The Breakout Rooms panel will appear: click on Create Breakout Rooms. From there, you can choose how many breakout rooms you need and how you'd like to distribute your participants.
Once done, all the breakout rooms you have created will show in the Breakout Rooms panel, where you can Rename, Delete, Unassign users, Reset all Breakout rooms, and Create a breakout room well as Add Users.
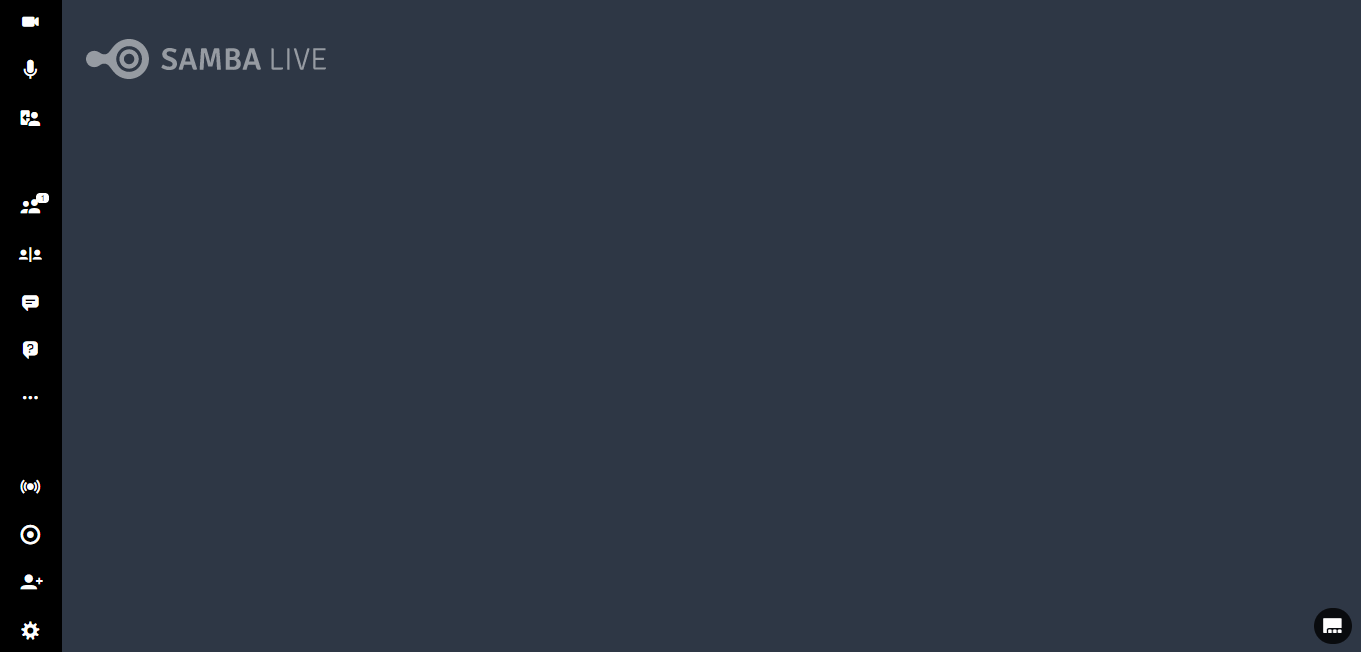
Quick tip: sessions can have up to a maximum of 300 breakout rooms.
Starting breakout rooms
To start breakout rooms, please click on Start Breakout to divide your participants into groups. This will automatically assign everyone to random breakout rooms. If you would like to pre-assign breakout rooms, please scroll down to the next section.
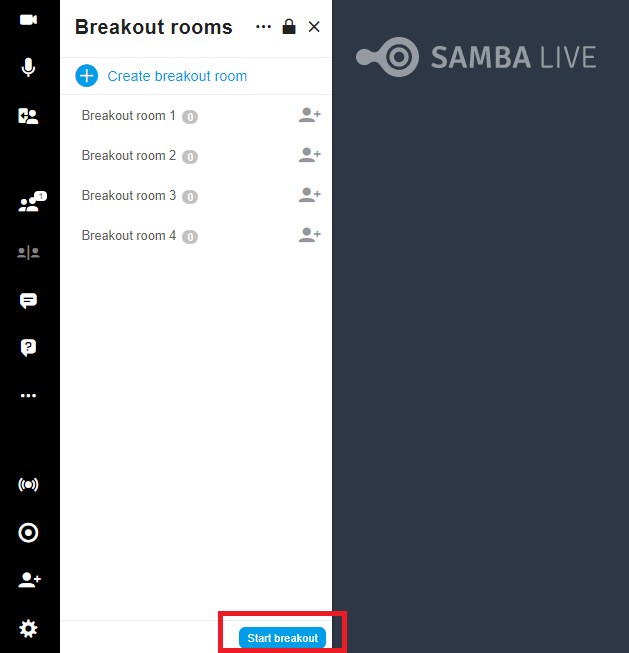
Pre-assigning breakout rooms
When you set up your breakout rooms from the Account center, you are also presented with the option to pre-assign users to specific rooms.
To set up your pre-assigned breakout rooms, follow these easy steps:
- When you schedule a session, go to Advanced Options at the bottom.
- Click on the Access tab.
- Scroll down a little and select Enable Breakout rooms.
- A small box will appear. Here you can create up to 300 breakout rooms. After naming a breakout room, you can add the participants assigned to that breakout room.
- Click Save.
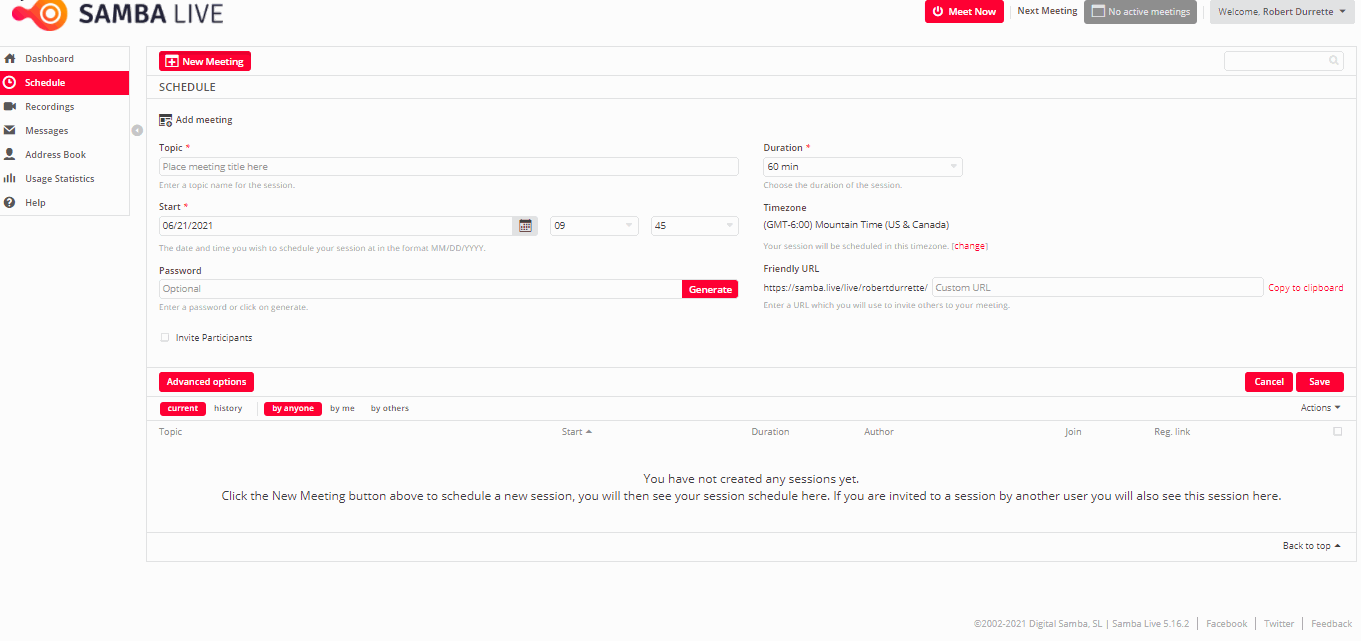
If you'd like to pre-assign breakout rooms using a CSV file:
1. Follow steps 1 to 3 above and click on Create rooms from CSV.
2. Download the attendee list CSV file template and modify it accordingly. Please ensure the file columns follow this format: room_name, first_name, last_name, email.
3. Click on Browse and select the modified file.
4. Once the file has been uploaded, click on Save.
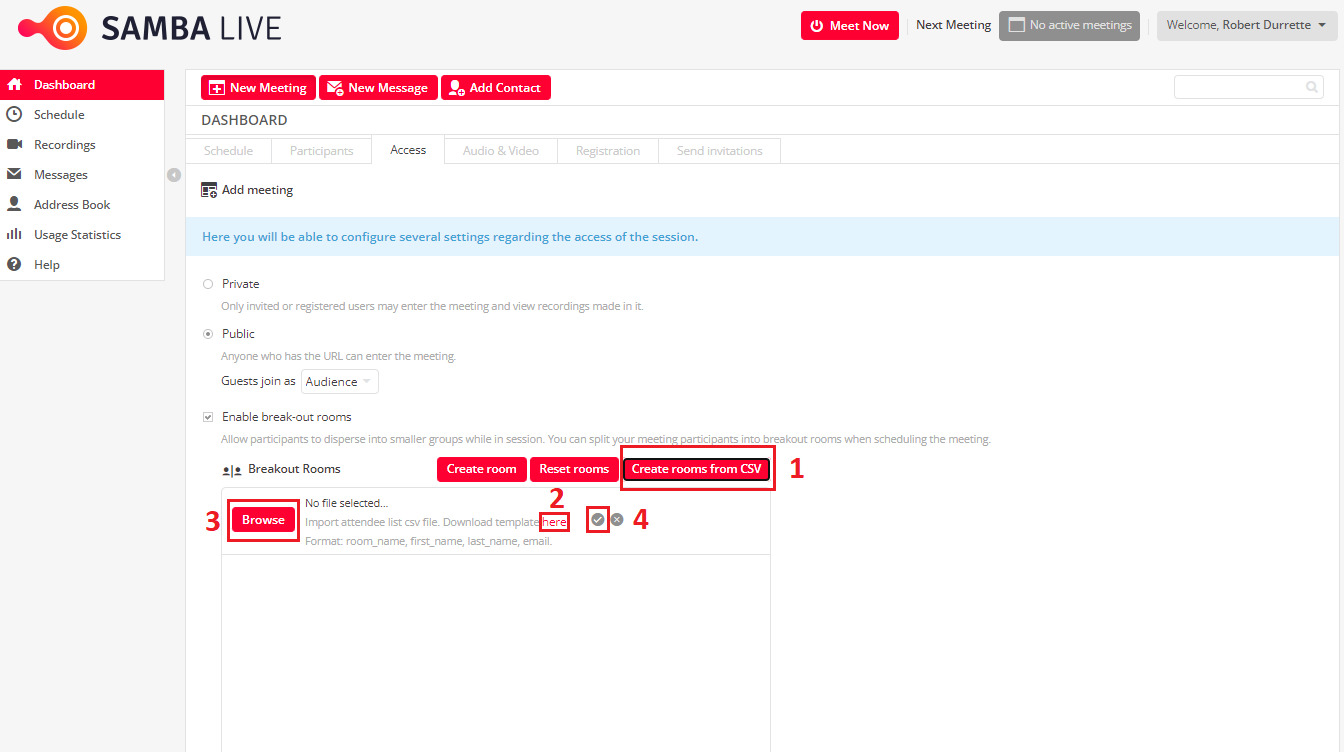
Tip: The pre-assigned breakout rooms feature is an available option for mobile users.
Options available during breakout room periods:
1. Broadcasting a message to all rooms: you can broadcast a message to all Breakout Rooms to announce the end of the group activity or other important messages.2. Joining a Breakout Room: as a speaker, you can join any breakout room at any time by clicking the Join button next to the Breakout Room name.
Quick tip: participants are able to ask for help by inviting the speakers to join the room.
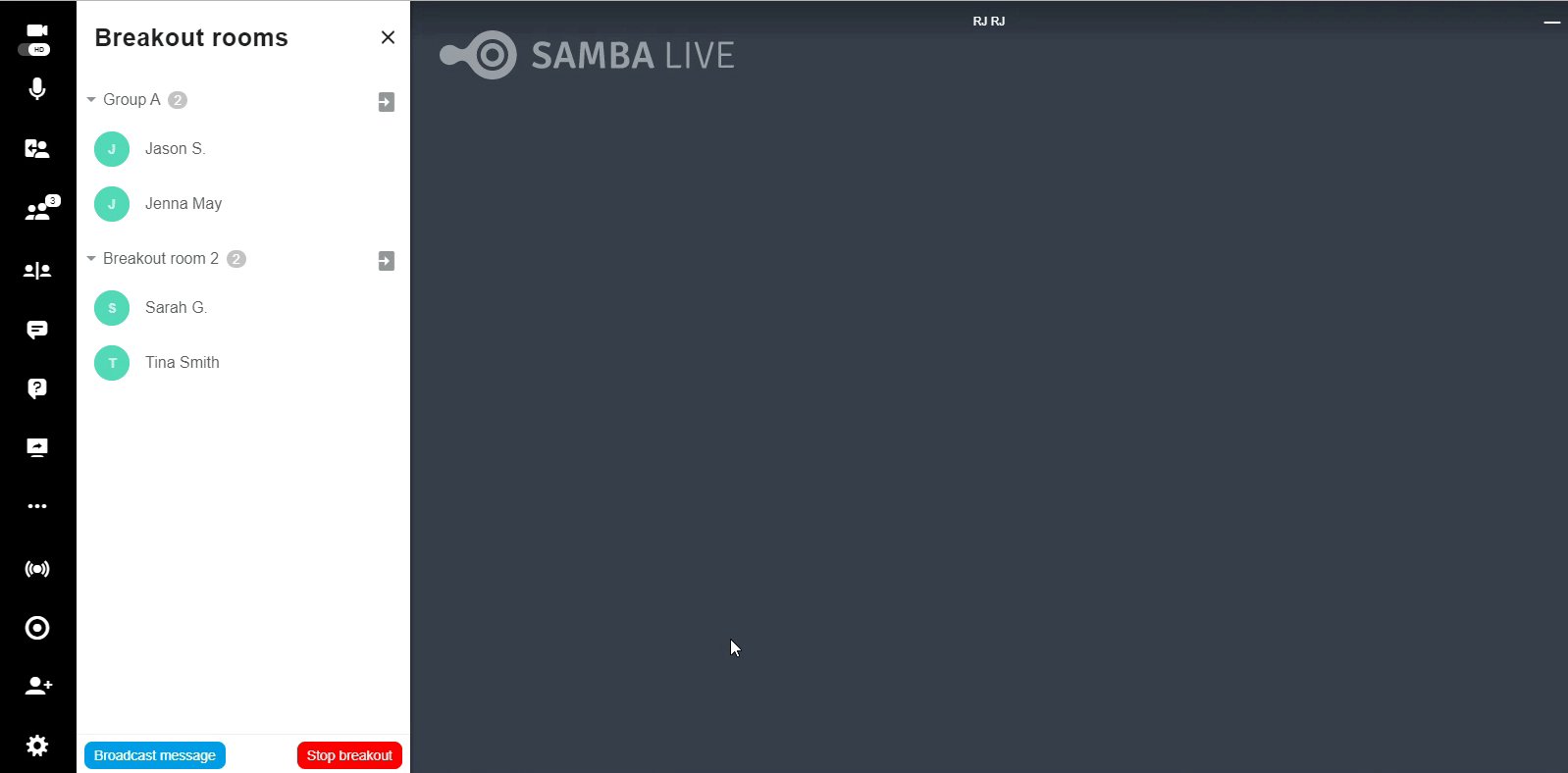
5. Leaving a Breakout Room: at any time, you can leave a Breakout Room by clicking the “Leave” button.
Ending Breakout Rooms
To end all breakout rooms, pull back your participants to the main room, click on the Stop Breakout button.